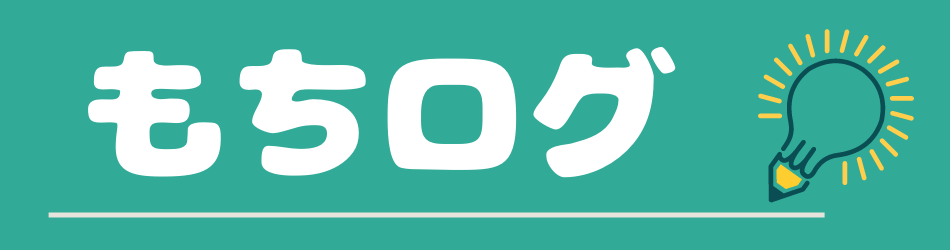さて今回はiPadについての話題です。
皆さんiPadは持っていますか?
私は今年に入ってiPadを購入しました。
初めは動画鑑賞用として使おうと思っていただけなのですが、
いざ使ってみると色々な使い方ができ、今は無くてはならない物になってしまいました。
私流のiPadの使い方をご紹介しながら、どういった人にiPadが向いているかどうかも含めて説明していきます!
iPadの種類について
現在アップルストアで発売しているiPadは大きく分けて以下の4種類です。
- iPad(無印)
- iPad Pro
- iPad Air
- iPad mini
ちなみに私が購入したのはiPad Airになります。
私がiPadでなくiPad Airを選んだ理由
私が購入を検討した最大の理由は映画鑑賞だったので、
正直それだけの使用用途としては無印iPadでも良かったのですが、
せっかく買うのであれば他の使い道も試してみたいと言うことで
ガジェット系に詳しい知人に相談したところ…
「じゃあ Airにしてみたら?」と言われ購入しました笑
知人のおすすめ理由としては以下の点になります。
Apple pencilを使うなら絶対 Airにするべき
iPad Airは第二世代のApple Pencil対応になっています。
第一世代の物と比較してどうやら使い勝手が異次元な程アップグレードされている模様。
具体的なポイントは以下の2点です。
充電がワイヤレスで行える
本体サイドの磁石でペンをくっつけておくことができるだけでなく、充電もできてしまいます。
他社製スタイラスペンは充電はできないものの、磁石でくっつくタイプが販売されているため使い勝手は非常に良いです。
この点は無印iPadでは出来ない特徴になります。
CPU性能が高い
これは私の使い方を含めての提案でしたが、
Airの方が無印iPadと比べてCPU性能が高いと言った点です。
私の場合趣味で写真撮影をしばしば行いますので、
パソコンの代わりにiPadで写真編集するならAir以上は必要だろうと言った事だそう。
使用感を実際に比較したわけではないですが、iPad Airで写真編集(RAW現像〜レタッチ)をしてみた所、
正直言って自分が使っていたパソコンで編集するよりも直感的かつサクサク動くのでかなり満足しています。
ちなみに知人はProを愛用していました。
趣味であるドローンの映像を編集するのに利用する為、Pro一択だそうです。
- この様なことからiPadの選び方としては
- 写真等サイズの大きいデータ等を編集するならAir
- ネットサーフィンや動画視聴等の軽使用であれば無印iPadで十分
- 持ち運びやすさを重視するならmini、映像等の高度な作業をするならPro
と言った所でしょうか。
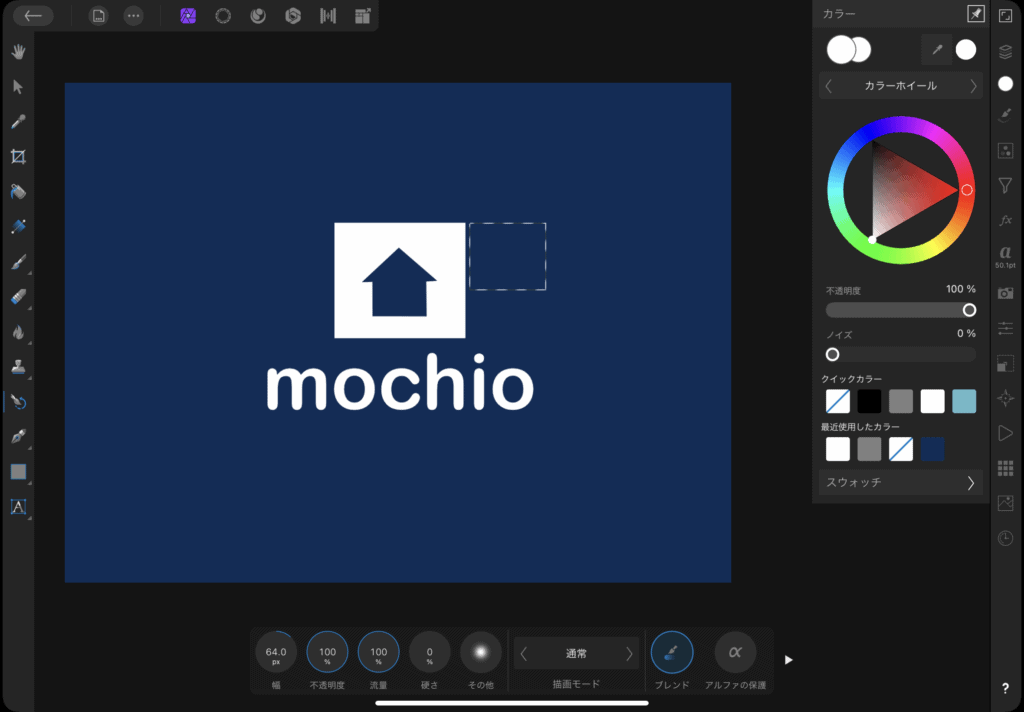
パソコンかiPadか…iPadはパソコンの様に使うことができるのか?
前置きが長くなりましたが、ここから本題です。
結論から言うと
パソコンの代わりになるかどうかは使い方によります。
理由は以下の点になります。
- 長時間の作業には向いていない
- パソコンにしかないソフトがある
- Office関係は少し使いづらい(慣れが必要)
もちおの主な活用方法としては
- ネットサーフィン
- 文章作成(ブログ執筆)
- 読書
- 写真編集
です。
同じような用途で利用する予定であればiPadを
パソコンの代用として十分利用できると思います。
実際のiPad活用方法
参考に私の活用方法を少しだけ解説します。
読書とネットサーフィンはタブレット端末の定番の使用方法なので説明省略します!
文章作成
文章作成はかなり快適に作業ができます。
純正メモアプリが多機能で、写真の貼り付けや手書きもできるのでアイデアの記録や
ブログの下書き等を手軽に作成出来るのでお勧めです。
キーボード付きケースを装着すればさらに文章作成が捗ります。
ちなみにもちおはブログ記事はパソコンを一切使用せず、iPadとiPhoneのみで作成しています。
写真編集
iPadの写真編集アプリはかなり豊富なバリエーションがあります。
個人的にはパソコンでの編集よりも動作も軽く、
直感的に操作ができると感じているのでiPadをメインに利用しています。
もちおが感動したiPadの便利な機能
スキマ時間に作業が行える
iPadはパソコンより軽量に作られています。
ノートパソコンの平均的な重さは1.5kg
対してiPadは500g程度に設計されていますので、
お出かけの際に気軽に持ち歩く事ができます。
仕事の日もプライベートの日にも隙間時間は意外とあるものです。
スキマ時間を有効に使って読書や情報収集、ブログ執筆なども行えちゃいます。
スプリットビューがマジで便利
iPadの機能にスプリットビューというものがあります。
この機能がとんでもなく優れものです。
基本的な使い方は二つのアプリを同時に開いて閲覧出来ると言う機能なのですが、
私が便利だと感じたのは他に理由があります。
それはコピペ機能です。
作成した文章に写真を挿入したい時写真アプリを開き使いたい写真をコピーして、文章を開いて所定の位置にペーストするのが一般的な作業の流れですよね。
この作業をスプリットビューを使えば一瞬で文章に写真を載せる事ができます。
文章と写真を同時に開き、写真を挿入したい位置までドラッグ。
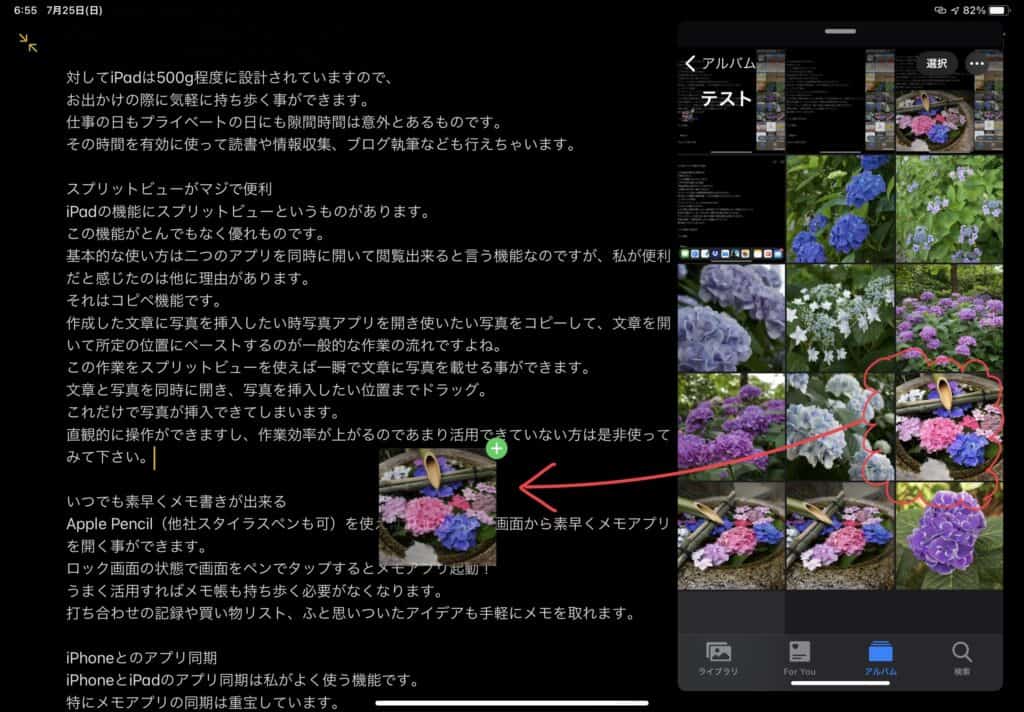
これだけで写真が挿入できてしまいます!
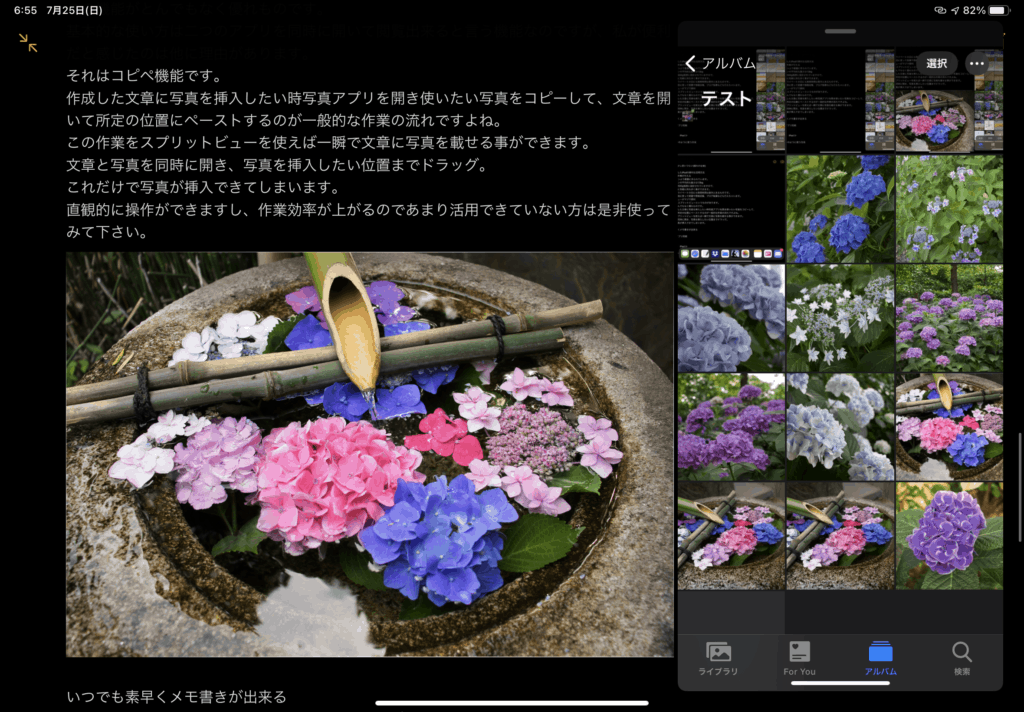
直観的に操作ができますし、作業効率が上がるので
今まであまり活用できていない方は是非使ってみて下さい。
いつでも素早くメモ書きが出来る
Apple Pencil(他社スタイラスペンも可)を使えばiPadのロック画面から素早くメモアプリを開く事ができます。
ロック画面の状態で画面をペンで2回タップするとメモアプリ起動!
うまく活用すればメモ帳も持ち歩く必要がなくなります。
打ち合わせの記録や買い物リスト、ふと思いついたアイデアも手軽にメモを取れます。
iPhoneとのアプリ同期
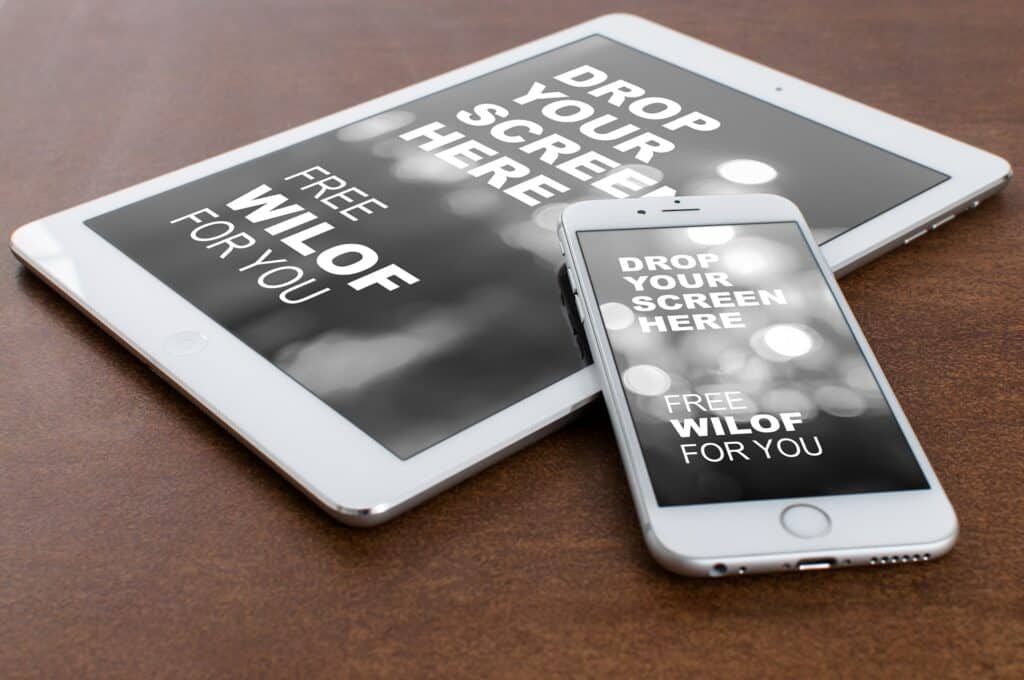
iPhoneとiPadのアプリ同期は私がよく使う機能です。
特にメモアプリの同期は重宝しています。
iPadを取り出しにくい電車の中などはiPhoneを使って
ブログの下書きを作成したりしています。
書いた文章がそのまま同期されるので帰宅後iPadで体裁を整えたり、
続きの文章を作成したりして使い分けています。
まとめ
- iPadをパソコン代わりに利用する事は可能!
- ただし、作業内容は限られるので、自分の使い道を考慮して検討が必要。
- 使い方によってはパソコン以上のパフォーマンスを発揮できる可能性あり!
パソコンかiPadかは多くの方が悩まれるポイントかと思います。
今回の記事が少しでも参考になればと思います。
最後に私が利用しているiPadとアクセサリを一式紹介します。
よければこちらも参考にしてみて下さい。
それではまた!